ZIPファイルの解凍方法
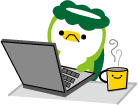
![]() ZIPの解凍方法がわかりません
ZIPの解凍方法がわかりません
![]() ZIPの解凍方法について
ZIPの解凍方法について
ダウンロードしたファイルの開き方(zipファイルの解凍方法)
クレイジーサウンド?のダウンロード販売商品は、すべてZIP形式でファイルを圧縮し一つのファイルにまとめてあります。
ZIP圧縮形式は、ファイルが複数あってもそれらをまとめて一つのファイルにする事ができるので、インターネット上でのファイルのやり取りには欠かせない形式となっています。
ファイルを一つにまとめる圧縮方法は、ZIP以外にもたくさんの種類が存在しますが、その中でもZIP形式が選ばれる理由は、MACOSとWINDOWSで標準でファイルを解凍できる仕様になっているためです。
このため、世の中の多くの圧縮ファイルがZIP形式で圧縮されています。
ZIP形式ファイルの見分け方(圧縮ファイルかどうか確認する方法)
通常ZIPファイルは拡張子が「zip」となっています。たとえば「test」というファイル名の場合、「test.zip」となっているはずです。
WINDOWSの場合、OSの設定で拡張子が表示されないような設定になっている場合があります。
拡張子が見えない状態でもZIP形式のファイルを解凍することはできますが、実際にそのファイルがZIP形式かどうか見分けるには、拡張子を見なければいけません。
WINDOWSで拡張子が見えない場合は、調べたいファイルの上にマウスカーソルを持っ行き、右クリックします。
そして一番下にあるプロパティ(R)を右クリック(または左クリック)すると、そのファイルのプロパティが開きますので、その中で上部の「ファイルの種類:」の右に「ZIP 書庫」と書いてあればZIPファイルという事になります。
ZIPファイルを解凍する WINDOWS編
WINDOWSはZIPファイルをダブルクリックすると、圧縮されているファイルの中身を見る(解凍)事が出来ます。
ファイルをダブルクリックすると、フォルダーを開いた時と同じような画面になり、その中にはZIPファイルに圧縮されているファイルが見る事が出来ます。
このファイルを実際に使用できる様にしましょう。
まず解凍先になるフォルダーを作ります。
場所はデスクトップ、マイ コンピュータの中のCドライブどこでもOKです。
新しいフォルダーは作りたい場所で右クリックし、「新規作成(W)」の中の「フォルダ(F)」をクリックするとと作れます。
フォルダーを作ったら、先ほどZIPファイルをダブルクリックして開いたウィンドウに戻り、マウスでファイルを選択して、新しく作ったフォルダーへ移動(ドラッグ&ドロップ)させます。
すべ てのファイルが移動できたら、ZIPファイルの解凍は終了です。
以上の説明の手順は通常「ZIPを解凍する」と呼ばれます。
ZIPファイルを解凍する MAC編
MACOSはZIPファイルをダブルクリックすると解凍が自動的に始まり、解凍したファイルを一つのフォルダーを作って(フォルダー名はZIPファイルと同じ)その中にすべて収録されます。
解凍が終わったら、フォルダーを開いて、自分が使う場所へファイルをフォルダーごと移動させれば終了です 。
解凍後、ZIPファイルはゴミ箱へ捨てて削除しても解凍されたファイルが消えることはありません。
